|

네이버의 URL
|
|
|
|
'뉴스 및 정보 > 컴퓨터지식' 카테고리의 다른 글
| 프로그래밍 배우는 법 (0) | 2014.02.05 |
|---|---|
| 인터넷익스플로러 아이콘이 없어요 (0) | 2013.11.10 |
| "v3 아이콘을 클릭해도 실행 되지 않습니다" [[해결방법]] (0) | 2012.06.06 |
| 외장하드 인식은 되는데 내컴퓨터에서 드라이버가 안보입니다. (0) | 2012.05.25 |
| 윈도우 7 디스플레이 드라이버가 응답을 중지하고 복구됨 (0) | 2012.05.14 |
|

네이버의 URL
|
|
|
|
| 프로그래밍 배우는 법 (0) | 2014.02.05 |
|---|---|
| 인터넷익스플로러 아이콘이 없어요 (0) | 2013.11.10 |
| "v3 아이콘을 클릭해도 실행 되지 않습니다" [[해결방법]] (0) | 2012.06.06 |
| 외장하드 인식은 되는데 내컴퓨터에서 드라이버가 안보입니다. (0) | 2012.05.25 |
| 윈도우 7 디스플레이 드라이버가 응답을 중지하고 복구됨 (0) | 2012.05.14 |
|
네이버지식인에 재설치 해라 , 포멧 해라 , 알약써라 이런 답변만 올라와서 글 남깁니다.
저도 님처럼 v3 실행이 안 됐었는데요 방금 고쳤습니다.
①- 안철수 연구소 사이트 접속 ②- 고객지원 - 온라인 고객지원 ③- "실행"이라 치시고 검색하기 ④- "v3 아이콘을 클릭해도 실행 되지 않습니다" 클릭 ⑤- [Registry Fix Tool 전용백신] 다운 후 설치 후 재부팅 ⑥- [Win-Trojan/Patched.AT전용백신 다운로드] 설치 후 바이러스 검사 ⑧- 삭제 후 재부팅 이렇게 했더니 지금 v3 실행 되서 정밀검사중입니다. 현재 정밀검사중인데.. 스파이웨이 잔뜩.... 안철수 연구소 - http://www.ahnlab.com/kr/site/main/main.do |
| 인터넷익스플로러 아이콘이 없어요 (0) | 2013.11.10 |
|---|---|
| URL(Uniform Resource Locator)이란? (0) | 2012.08.12 |
| 외장하드 인식은 되는데 내컴퓨터에서 드라이버가 안보입니다. (0) | 2012.05.25 |
| 윈도우 7 디스플레이 드라이버가 응답을 중지하고 복구됨 (0) | 2012.05.14 |
| 윈도우 7 시스템 복원 지점 만들기 (0) | 2012.04.27 |
윈도우7을 사용하고 계시다면 아래와 같은 방법을 따라 해 보세요.
제어판 > 시스템 및 보안 > 관리도구 > 하드디스크 파티션 만들기 및 포맷을 누르면
창이 하나 뜹니다.
거기에서 외장하드 1T짜리의 파티션이 뜨는지 확인하시고요.
그 외장하드 영역을 우클릭 하시면 드라이브 문자 할당이라고 있을겁니다.
(문자 할당 또는 문자 변경) 여기에서 외장하드의 문자를 할당 해 주시면 사용이 가능합니다.
만약 포맷을 한 번 해야 한다고 하면 NTFS형식으로 포맷 해 주시면 됩니다.
| URL(Uniform Resource Locator)이란? (0) | 2012.08.12 |
|---|---|
| "v3 아이콘을 클릭해도 실행 되지 않습니다" [[해결방법]] (0) | 2012.06.06 |
| 윈도우 7 디스플레이 드라이버가 응답을 중지하고 복구됨 (0) | 2012.05.14 |
| 윈도우 7 시스템 복원 지점 만들기 (0) | 2012.04.27 |
| CMOS로 진입하기위한 여러가지 부팅방법 (0) | 2012.03.19 |
무슨 작업 하실때 그런 현상 발생하나요? '디스플레이 드라이버가 응답을 중지하고 복구됨'은 원인이 너무 다양하고 많아 쉽게 찾기 힘듭니다. 쉽게 해결이 가능할 수도 있고 몇달 동안 끙끙 앓는 수가 있습니다. 그래픽카드 불량, 드라이버, 등등 많은데, 보통 이 오류가 발생할땐 그래픽 드라이버 재설치를 합니다.

해결방법을 써보긴 하겠습니다.
1. 그래픽 드라이버 재설치, 업,다운로드.
2. 전원옵션에서 PCI Express 해제.
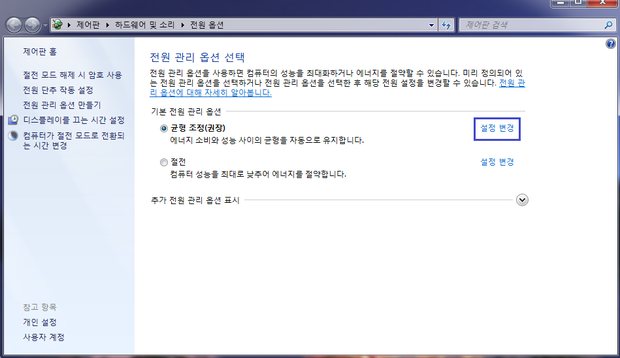
프로그램 및 파일 검색에서 전원 옵션을 검색하여 들어갑니다. 설정 변경으로 들어갑니다.
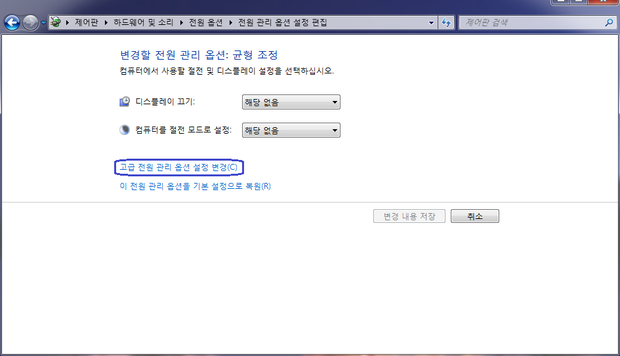
고급 전원 관리 옵션 설정 변경을 누릅니다.
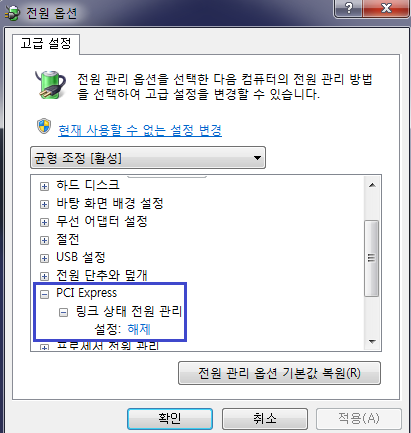
PCI Express 옵션을 해제로 설정 합니다. 전원 관리를 고성능으로 변경해도 됩니다.
3. 그래픽 카드 재장착.
4. 그래픽 카드의 불량 A/S
5. 시스템 온도 확인. 발열 문제로 이런 현상이 발생하는 경우가 있으니 확인하시고, 온도 신경 써주시고 VGA 카드 청소도 해주세요.
6. 램 재장착. 지우개로 램 접촉부분 닦기. 램 자체의 불량, 보드 슬롯의 불량일 수가 있는데 하나 씩 테스트 해보세요.
7. Aero 기능 해제. 바탕화면 고전 테마로 변경.
8. 전기 공급이 원할하지 않을때.
9. VGA 오버하셨거나 팩토리 오버 제품이라면 해제.
*밑은 카탈리스트 센터 사진입니다. Nvidia는 따로 있습니다.
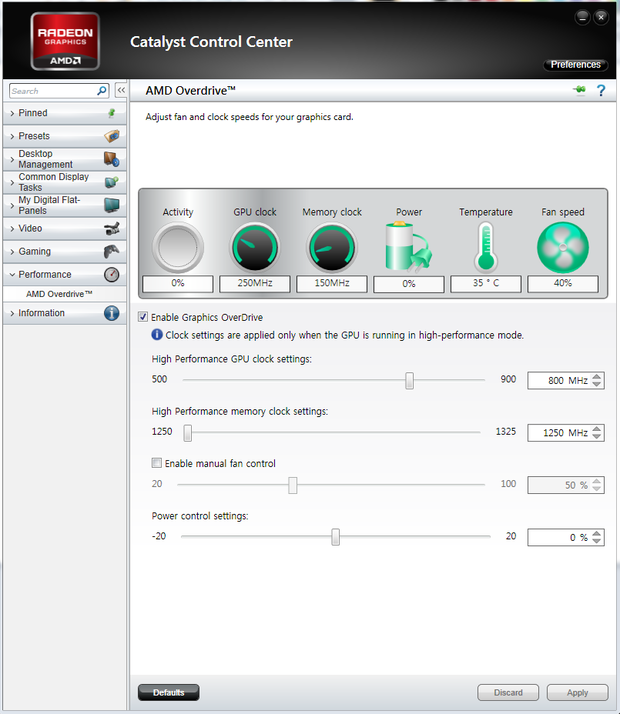
10. 보드의 불량 A/S
..이외 해결 방법은 더 있습니다.
제 생각에는 그래픽 카드 이상 같은데, 그래픽 드라이버 재설치, 코어 클럭을 어느 정도 낮춰보시고 해결이 안되면 기사님 부르셔서 진단 받으시고 빨리 해결하는 것이 낫다고 생각합니다..
| "v3 아이콘을 클릭해도 실행 되지 않습니다" [[해결방법]] (0) | 2012.06.06 |
|---|---|
| 외장하드 인식은 되는데 내컴퓨터에서 드라이버가 안보입니다. (0) | 2012.05.25 |
| 윈도우 7 시스템 복원 지점 만들기 (0) | 2012.04.27 |
| CMOS로 진입하기위한 여러가지 부팅방법 (0) | 2012.03.19 |
| 윈도우7 비스타, 한글 입력 도구모음이 안 될 때 [펌] (0) | 2012.02.27 |
시스템 복원 시작
1. 제어판 => 시스템=> 시스템 보호를 실행한다.
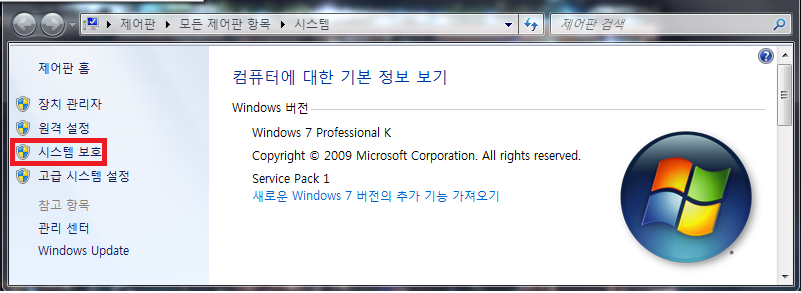
[그림 1] 시스템 창
2. 시스템 복원을 설정하려는 드라이브 선택 후 구성을 클릭한다. 복원 설정 항목에서 시스템 설정 및 이전 버전 파일 복원을 체크한 후 확인을 클릭한다.
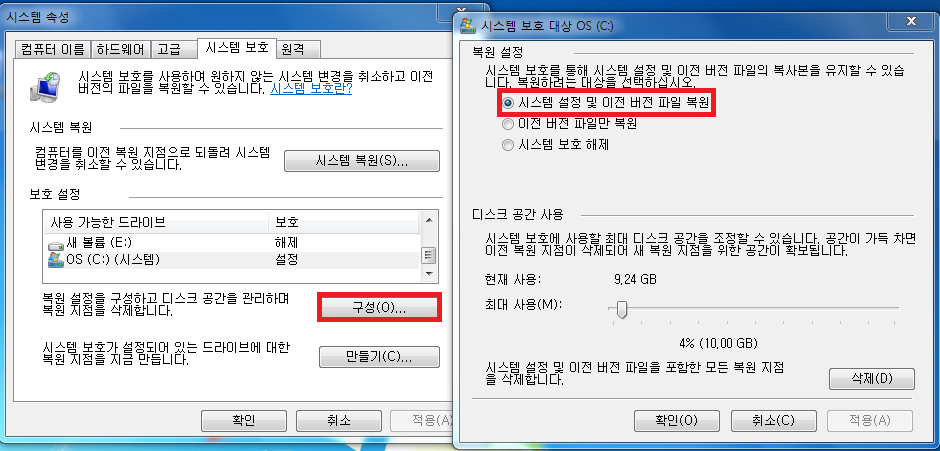
[그림 2] 시스템 복원 설정 화면
3. 다시 시스템 보호 탭으로 돌아와 만들기를 클릭한다.
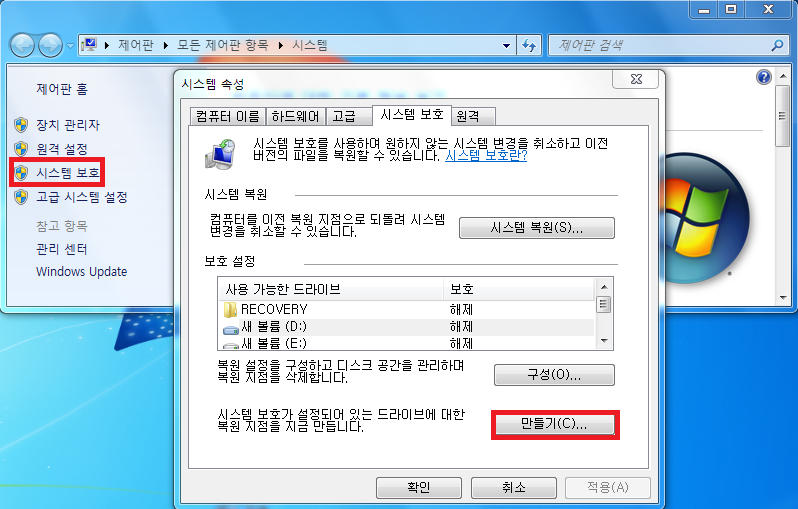
[그림 3] 시스템 보호 창
4. 실행 시점을 기준으로 새 복원 지점이 생성된다.
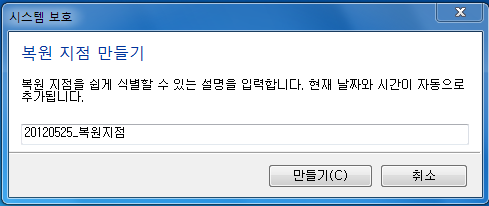
[그림 4] 복원 지점 생성 화면
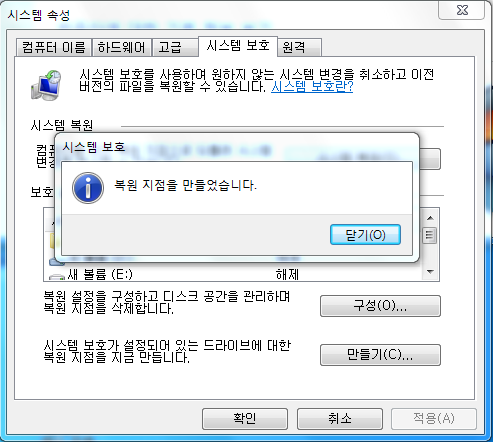
[그림 5] 복원 지점 생성 완료
5. 복원 지점 선택 화면에서 조금 전 생성했던 복원 지점을 확인할 수 있다.
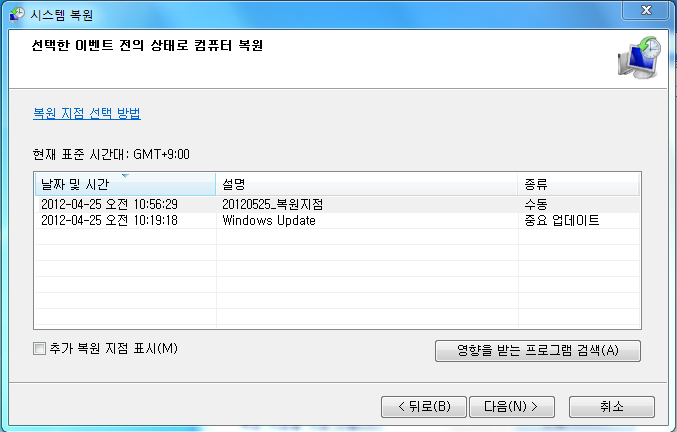
[그림 6] 복원 지점 생성 확인
시스템 복원하기
1. 시작 => 프로그램 => 보조프로그램 => 시스템 도구 => 시스템 복원을 실행한다.
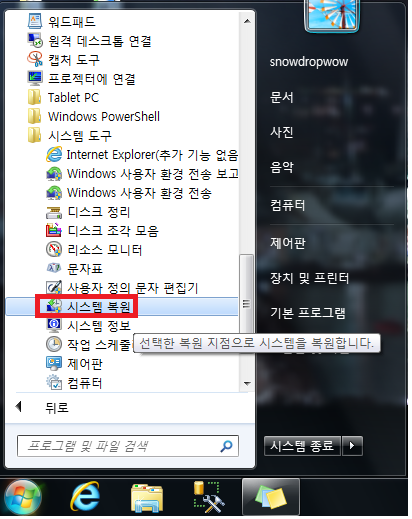
[그림 7] 시스템 복원 메뉴 위치
2. 얼마간의 시간이 지난 후 시스템 복원 창이 뜬다. 다음을 클릭한다.
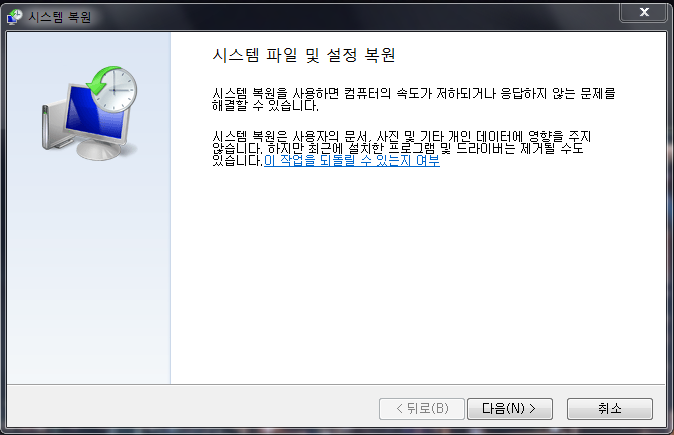
[그림 8] 시스템 복원 실행 화면
3. 원하는 복원 지점을 선택한다. 이때 추가 복원 지점 표시 항목에 체크하면 선택 가능한 복원 지점의 전체 리스트가 조회된다. 체크하지 않을 경우 가장 최근의 복원지점만 표시된다.
* 복원 지점을 선택할 때는 문제 발생 직전 시기, 즉 PC가 정상 작동하던 가장 최근의 날짜를 선택한다.
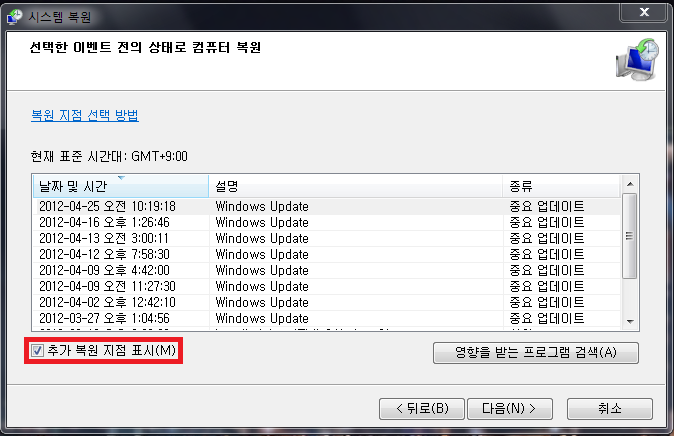
[그림 9] 복원 지점 선택 화면
4. 영향을 받는 프로그램 검색을 클릭한다. 복원 시 영향을 받는 프로그램 및 드라이버의 확인이 가능하다. 확인이 끝난 후 닫기를 클릭한다. 복원 지점 선택 화면에서 다음을 클릭한다.
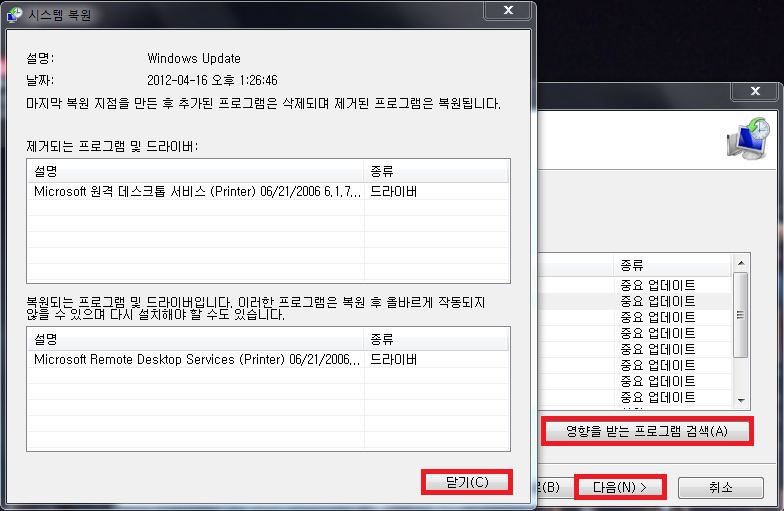
[그림 10] 시스템 복원 화면
5. 선택한 복원 지점의 확인과 함께 몇 가지 경고 사항을 볼 수 있다. 변경 사항을 저장하고 열려 있는 프로그램을 닫은 후 마침을 클릭하면 시스템 복원이 실행된다.
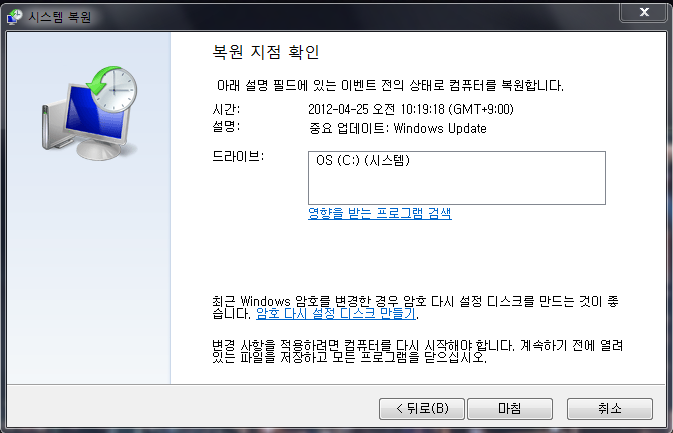
[그림 10] 시스템 복원 실행 화면
| 외장하드 인식은 되는데 내컴퓨터에서 드라이버가 안보입니다. (0) | 2012.05.25 |
|---|---|
| 윈도우 7 디스플레이 드라이버가 응답을 중지하고 복구됨 (0) | 2012.05.14 |
| CMOS로 진입하기위한 여러가지 부팅방법 (0) | 2012.03.19 |
| 윈도우7 비스타, 한글 입력 도구모음이 안 될 때 [펌] (0) | 2012.02.27 |
| 윈도우 7에서 화면 보호기 만들기 (0) | 2012.02.23 |